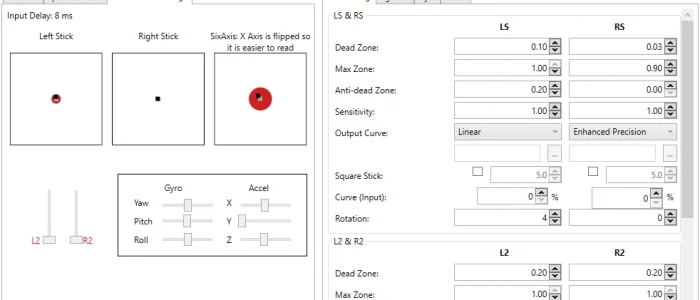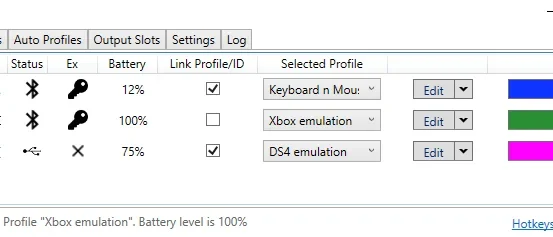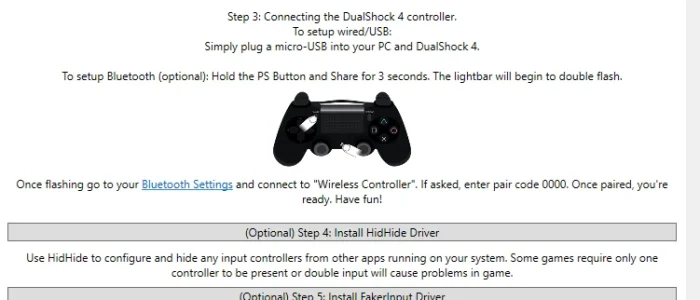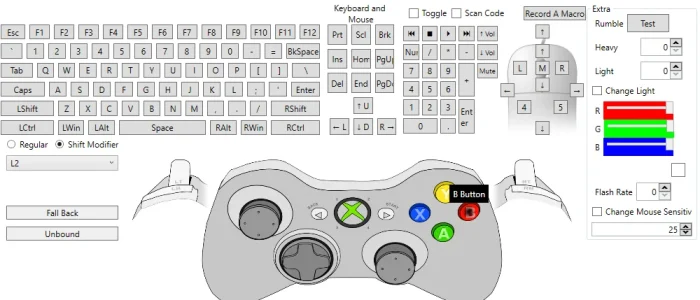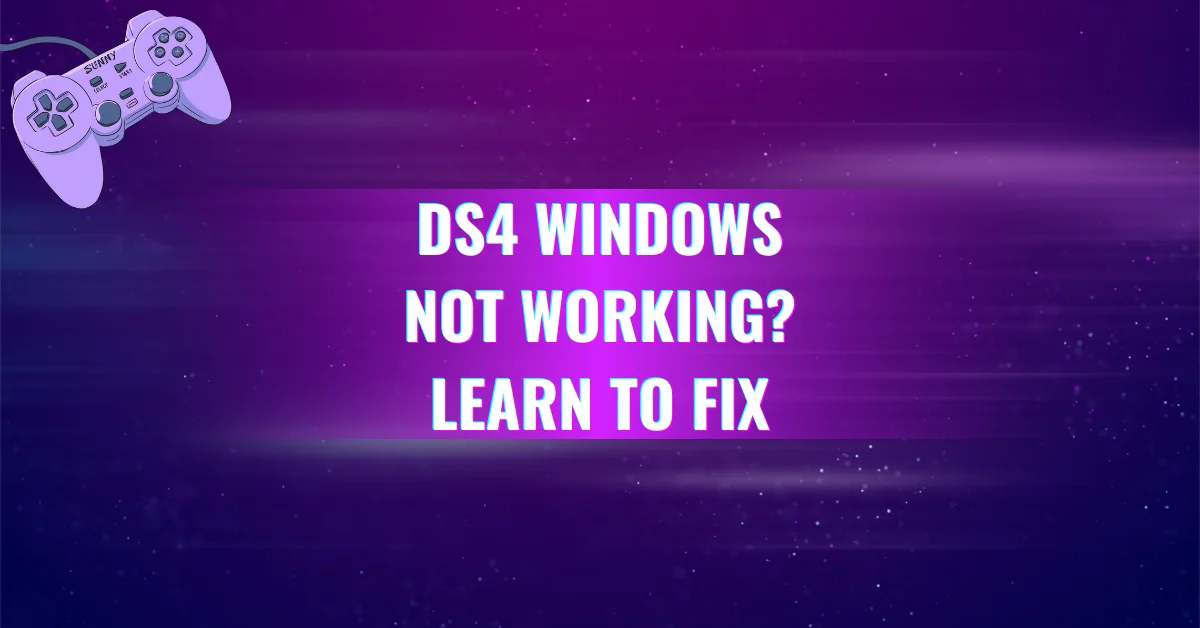DS4Windows | DS5Windows
DS4Windows is a free tool that lets you use your PlayStation controllers (DualShock 3/4 and DualSense 5) on Windows 10 and 11. It maps your gamepad input and works as a virtual emulator, helping your PC recognize the controller as an Xbox controller. This makes it easier to play games that don’t support PlayStation devices.
You can customize buttons, adjust sensitivity, and reduce input lag for a smoother experience. DS4Windows supports profiles, lightbar control, and real-time updates. It’s a great choice for gamers who want more control and performance using their PS3, PS4, or PS5 controller on PC.
Are you Tired of your PS4 or PS5 controller not working on Windows games? Many titles only support Xbox controllers, leaving DualShock users frustrated. DS4Windows solves this by making your system recognize a PlayStation controller as an Xbox one unlocking full compatibility, customization, and smoother gameplay without paid apps.
What Is DS4Windows?
DS4Windows is a free, open-source utility that allows you to use PlayStation (DualShock 3, DualShock 4, DualSense) and even Nintendo controllers (Switch Pro, Joy-Cons) on Windows by emulating an Xbox 360 gamepad. Originally developed by Jays2Kings and now maintained by Ryochan7 and the community, this software bridges the compatibility gap between Windows and non-Xbox controllers.
It’s particularly useful for PC games that don’t natively support Sony controllers. By creating a virtual Xbox controller using the ViGEmBus driver, DS4Windows tricks your system into accepting a wider range of controllers without issues.
Why Use DS4Windows?
Most Windows games are optimized for Xbox input. Plugging in a PlayStation controller usually leads to unresponsive buttons or zero detection. DS4Windows acts as a virtual translator, ensuring full functionality, including analog sticks, lightbar, motion sensors, and vibration feedback.
You can:
- Emulate Xbox 360 or DS4 v1 controllers.
- Remap buttons and sticks to any input, including keyboard and mouse.
- Use your controller wirelessly via Bluetooth.
- Customize touchpad, rumble, gyro, and lightbar functions.
It’s the most complete tool for PC gamers using Sony hardware.
🎮 Key Information About DS4Windows
What are the Requirements for DS4windows?
Before you can enjoy everything DS4Windows has to offer, you need to make sure your system meets some important requirements. These components ensure your controller connects smoothly, games recognize inputs correctly, and you experience zero lag or double input issues.
🖥️ Supported Operating System
To run DS4Windows, you must have a Windows 10 or newer operating system. While older versions like Windows 7 or 8.1 might work in rare cases, full features and driver support are officially designed for Windows 10 and Windows 11.
⚙️ .NET Runtime (x64)
DS4Windows is built on .NET 8 Desktop Runtime, which helps run the app’s backend code. You must download the latest .NET Runtime for x64 systems directly from Microsoft.
➡ Download .NET Runtime 8.0 (Windows x64)
Make sure to install this before launching DS4Windows, or the app may not open properly.
🔧 Visual C++ Redistributable
To support additional libraries and system calls, DS4Windows also requires the Visual C++ 2015-2019 Redistributable. You can install the x64 or x86 version, depending on your system architecture. This component is essential for runtime processes and driver integration.
🕹️ Required Drivers: ViGEmBus & HidHide
- ViGEmBus Driver – This is what DS4Windows uses to emulate an Xbox 360 or DualShock 4 controller in Windows. It’s a core driver and must be installed for your controller to be recognized by games.
- HidHide Driver – This hides your physical controller from Windows to prevent double input issues, which can happen when both the real and virtual controller are detected at the same time.
These drivers are provided during DS4Windows setup or can be downloaded from the official GitHub repositories.
🎮 Compatible Controllers
DS4Windows is built to support Sony DualShock 4 controllers by default. It also works with some other Bluetooth gamepads, including limited support for the PS5 DualSense controller.
🔌 Connection Methods
You can connect your controller using:
- A Micro USB cable for a fast and stable wired connection
- Bluetooth 4.0 for wireless play. However, only the Microsoft Bluetooth stack is supported. Adapters using the CSR stack may not work correctly. Also, Toshiba adapters are confirmed to be incompatible.
💡 Tip: If you notice lag during wireless gameplay, try disabling “Enable output data” under the controller profile settings. This can reduce latency but will also disable features like rumble and light bar control.
🎮 Steam Settings to Disable
If you’re using Steam, make sure to disable the following settings for DS4Windows to work correctly:
- PlayStation Configuration Support
- Xbox Configuration Support
These options can cause conflicts with DS4Windows’ mappings, leading to duplicate or broken input in games.
🎮 Features of DS4Windows
How to Download, Install, and Setup DS4Windows?
1. Downloading DS4Windows
Visit the official DS4Windows website or trusted sources to get the latest DS4Windows x64 package.. Choose the .7zip package for a smaller file size, but you’ll need 7-Zip to extract it.
Extract the files to an accessible folder like Desktop or Documents. Avoid folders requiring elevated privileges, such as Program Files, to prevent permission issues.
2. Installing DS4Windows
Run DS4Windows.exe after extraction. On first launch, DS4Windows prompts you to select a user data storage location:
- AppData folder (recommended): Stores settings and profiles in a dedicated user folder.
- Program folder: Saves data in the same folder as DS4Windows.exe.
Next, install the required drivers:
- ViGEmBus (mandatory): Enables virtual Xbox/DS4 controller creation.
- HidHide (strongly recommended): Hides real controllers to prevent the double input issue, where games detect both real and virtual controllers, causing gameplay problems.
- FakerInput (optional): Enhances keyboard/mouse emulation for specific use cases.
Click Finished after installing drivers. For detailed driver setup, refer to the DS4Windows documentation.
3. Connecting Your Controller
Connect your controller via USB or Bluetooth:
- USB: Plug in the controller using a data-transfer-capable USB cable. Windows should detect it with a sound.
- Bluetooth: Ensure your Bluetooth adapter meets the controller’s specs. Set the controller to pairing mode (e.g., for DualShock 4, hold PS + Share until the lightbar flashes). Pair through Windows Bluetooth settings, using PIN 0000 if prompted.
If detection fails, check the DS4Windows troubleshooting page or use a gamepad tester.
4. Preventing the Double Input Issue
The double input issue occurs when games detect both the real and virtual controllers, leading to duplicated commands or unplayable gameplay. To avoid this:
- Install and configure HidHide to hide the real controller from Windows, allowing only DS4Windows’ virtual controller to be visible. Follow the HidHide setup guide for quick or step-by-step instructions.
- Avoid the legacy Hide DS4 Controllers option in DS4Windows settings, as it’s less reliable and may fail if other processes access the controller.
5. Final Setup and Default Profile
Once connected, your controller appears in DS4Windows’ Controllers tab with the Default profile (Xbox 360 emulation). The touchpad is set for mouse control, toggled by holding the PS button and tapping the touchpad. Ensure DS4Windows is running (not stopped) to maintain emulation. For custom profiles or DS4 emulation, edit settings in the Profile Editor, but note that most games only support Xbox controllers, and DS4 emulation disables rumble.
With these steps, DS4Windows should work seamlessly, providing a smooth gaming experience.